Guía Completa para Insertar Google Calendar en Tu Sitio WordPress
El mundo digital ha potenciado la forma en que nos organizamos. Google Calendar, con su amplia gama de funciones, se ha posicionado como una herramienta fundamental en nuestra rutina diaria. Ahora, imagina el potencial de combinar esta herramienta con WordPress, la plataforma líder en la creación de sitios web. En este tutorial, te mostraremos cómo añadir Google Calendar a tu sitio WordPress de manera sencilla y efectiva.
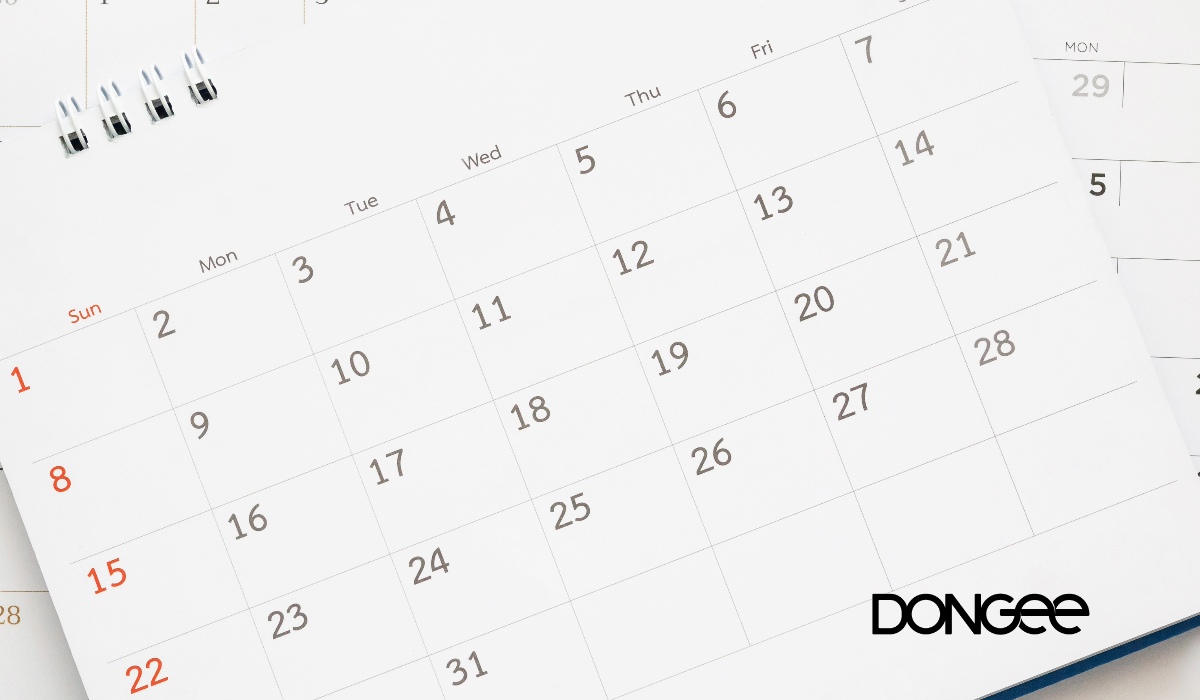
Beneficios de Integrar Google Calendar con WordPress
La experiencia del usuario (UX) y la interfaz de usuario (UI) son dos elementos esenciales en el diseño de cualquier sitio web. Estos conceptos no solo se centran en la estética, sino en la funcionalidad y en la facilidad con la que el visitante interactúa con el sitio. La integración de Google Calendar en tu sitio WordPress potencia ambos aspectos. Veamos cómo:
Optimización de la Interacción
Con Google Calendar, ofreces una herramienta interactiva que los usuarios pueden explorar. Pueden hacer clic en eventos, desplazarse por las fechas y obtener información adicional de manera intuitiva.
Organización Clara
Para el usuario, un calendario estructurado y actualizado es un mapa visual de lo que está ocurriendo. Saber qué eventos están próximos o qué fechas son cruciales ayuda a que los visitantes no se sientan abrumados o perdidos.
Adaptable a Dispositivos Móviles
Google Calendar está diseñado para ser responsivo, lo que significa que se adapta perfectamente a dispositivos móviles. Asegurarte de que tu sitio web es igual de funcional en un smartphone o tablet como en un ordenador mejora la UX considerablemente.
Personalización Visual
Desde el punto de vista de UI, Google Calendar es altamente personalizable. Puedes adaptar colores, tamaños y estilos para que se integre armoniosamente con el diseño general de tu sitio, proporcionando una experiencia visual coherente y atractiva.
Integración con Otras Herramientas
Los visitantes pueden sincronizar fácilmente eventos con sus propios calendarios o herramientas de gestión de tiempo. Esta integración sin fricciones entre plataformas ahorra tiempo y evita errores, lo que eleva la percepción de profesionalismo de tu sitio.
Feedback Inmediato
A través de notificaciones y alertas, los usuarios pueden recibir feedback inmediato sobre cambios en eventos, cancelaciones o actualizaciones, asegurando que estén siempre informados y evitando confusiones.
Accesibilidad Mejorada
Para usuarios con discapacidades visuales o de navegación, un calendario digital bien integrado puede ser una herramienta esencial. Con las adecuadas configuraciones y plugins complementarios, puedes hacer que tu Google Calendar en WordPress sea accesible para todos.
Cómo Insertar Google Calendar en WordPress: Guía Paso a Paso
Integrar Google Calendar con tu sitio WordPress puede parecer una tarea compleja, pero siguiendo los pasos adecuados, el proceso puede ser sencillo y directo. Aquí te presento una guía detallada para lograrlo con éxito.
1. Preparación
Antes de comenzar, debes asegurarte de tener:
- Acceso a tu cuenta de Google (y al Google Calendar que deseas compartir).
- Acceso al panel de administración de tu sitio WordPress.
2. Obtener el Código de Incorporación de Google Calendar
2.1 Inicia sesión en Google Calendar desde tu cuenta.
2.2 Busca en la barra lateral izquierda la sección "Mis Calendarios". Haz clic en el calendario que deseas incorporar.
2.3 En las configuraciones del calendario seleccionado, busca la opción "Integrar Calendario".
2.4 Aquí encontrarás un código HTML bajo la sección "Código de incorporación". Cópialo.
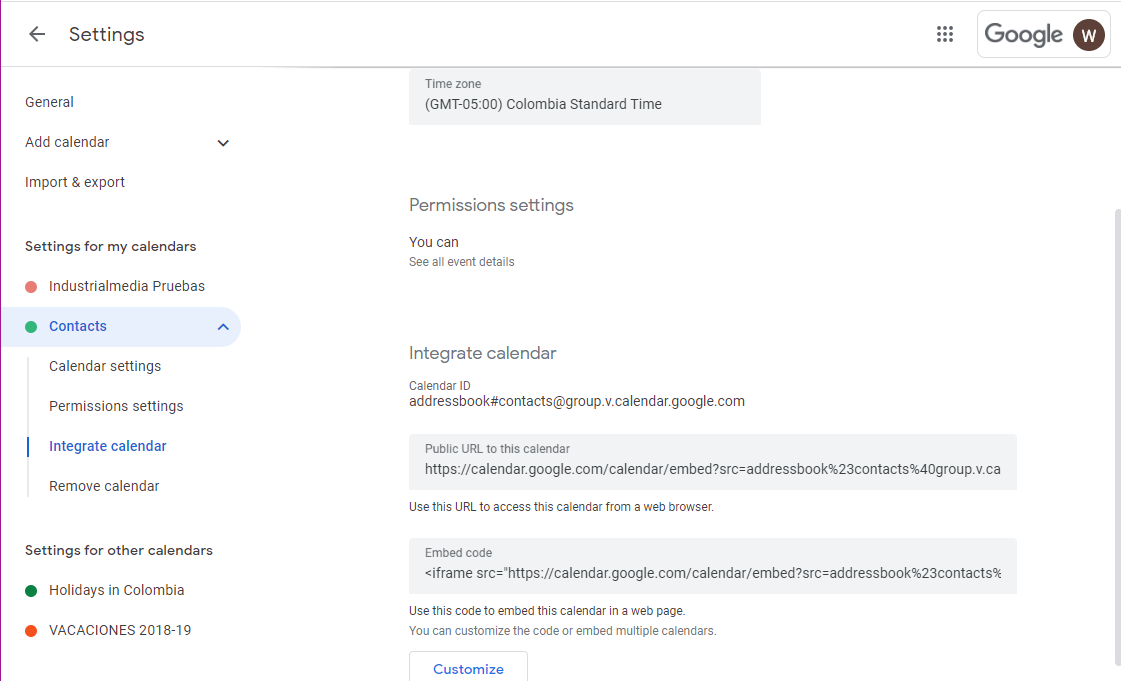
3. Insertar el Código en WordPress
3.1 Dirígete a tu sitio WordPress y entra al panel de administración.
3.2 En el menú de la izquierda, ve a "Apariencia" y luego a "Widgets".
3.3 Dependiendo del tema de WordPress que estés usando, tendrás diferentes áreas donde puedes añadir widgets. Elige el área donde deseas mostrar tu Google Calendar.
3.4 Busca el widget de "Texto" o "HTML Personalizado" y arrástralo al área seleccionada.
3.5 Pega el código HTML de Google Calendar que copiaste previamente y guarda los cambios.
4. Personalizar la Apariencia (Opcional)
Si deseas que tu Google Calendar se integre mejor con el diseño de tu sitio:
4.1 Antes de copiar el código en Google Calendar, ajusta las opciones de tamaño, colores y otros aspectos visuales.
4.2 Estas personalizaciones cambiarán el código de incorporación, así que asegúrate de copiarlo nuevamente antes de trasladarte a WordPress.
5. Plugins de WordPress para Integrar Google Calendar
Si prefieres una integración más avanzada o funciones adicionales, considera usar un plugin:
5.1 En el panel de administración de WordPress, ve a "Plugins" y luego a "Añadir Nuevo".
5.2 Busca "Google Calendar" y encontrarás varias opciones. Un plugin popular es "Simple Calendar - Google Calendar Plugin".
5.3 Instala y activa el plugin seleccionado.
5.4 Sigue las instrucciones del plugin para sincronizarlo con tu Google Calendar y personalizar la presentación en tu sitio.
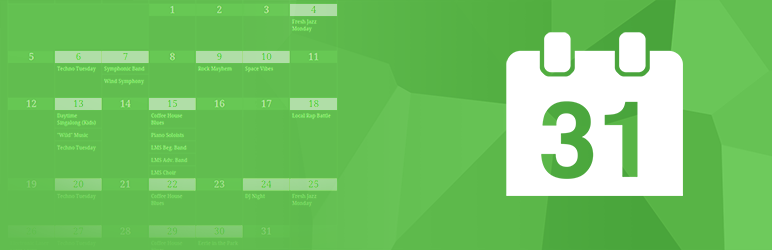
6. Prueba y Ajusta
Finalmente, visita tu sitio web y verifica que el calendario se muestre correctamente. Asegúrate de que los eventos se visualicen y de que los enlaces funcionen como deberían. Realiza ajustes de tamaño o posición si es necesario.
Siguiendo estos pasos, tendrás Google Calendar integrado en tu sitio WordPress, ofreciendo a tus visitantes una herramienta útil y estéticamente agradable que les mantendrá informados sobre eventos, fechas y más.
Integrando Google Calendar con Tu Estrategia Digital
La adopción de herramientas digitales en tu estrategia de negocio no debe ser una elección arbitraria; siempre tiene que añadir valor. La incorporación del calendario de Google en tu sitio WordPress es un ejemplo perfecto de ello.
Sincronización con Redes Sociales
Un aspecto crucial de cualquier proyecto digital es la coherencia entre plataformas. Imagina que organizas un evento especial y lo promocionas en tus redes sociales. Que tus seguidores puedan encontrar más detalles de ese evento, con solo un clic, directamente en tu sitio, es una ventaja invaluable. Esta sinergia entre plataformas impulsa el compromiso y asegura que tus visitantes siempre estén informados.
Personalización y Branding
Cada nombre de evento en tu calendario de Google puede ser una oportunidad para fortalecer tu marca. Desde workshops, webinars hasta presentaciones, asegúrate de que cada entrada refleje la identidad y clave esencia de tu proyecto.
Generación de Contenido
Cada evento o recordatorio en tu calendario puede inspirar un artículo o publicación. Ya sea un tutorial, una reseña o cualquier tipo de contenido, tu calendario puede ser el punto de partida para llenar tu página de contenido valioso.
Feedback y Comunicación
No subestimes la utilidad de un correo electrónico. Cada vez que un visitante se suscribe a un evento, tienes la oportunidad de abrir una ventana de comunicación. Esta unidad puede convertirse en un canal directo para retroalimentación, dudas y comentarios sobre tu negocio.
Evitar Errores Comunes
Como en cualquier herramienta digital, hay margen para cometer errores. Siempre asegúrate de que las credenciales y permisos estén en su lugar, y revisa regularmente los comentarios de tus visitantes para identificar áreas de mejora.
Conclusión
La decisión de integrar el calendario de Google en tu sitio WordPress no solo se trata de añadir una herramienta más; es una estratégica elección de negocio. Esta integración amplía las posibilidades de interacción, compromiso y comunicación con tus visitantes. Al final del día, es una forma de demostrar que te importa su tiempo y experiencia. Cada evento, cada notificación, cada correo electrónico son oportunidades para crecer y fortalecer la relación con tu audiencia.


Comenta lo que quieras
Unete a la charla
Solo ingresa tu email